Back to Step by Step Course by Robojax
Lesson 109: Generate DC Voltage using MCP4725 DAC with LCD and PWM to Voltage Converter with Arduino (5 projects)
If you don't like to see ads while video is being played you can purchase YouTube premium Here
Lesson 109: Generate DC Voltage using MCP4725 DAC with LCD and PWM to Voltage Converter with Arduino (5 projects)
Please select other codes for this lecture from the links below.
- Lesson 109-1: How to use MCP4725 DAC outping DC, Sine/Tringular wave using Arduino
- Lesson 109-2: Control the output voltage of MCP4725 from Serial Monito
- Lesson 109-3: Convert PWM duty cycle to Voltage using MCP4725 12bits DAC with Ardunino
- Lesson 109-4: Using Two MCP4725 DAC Module with Arduino
- Lesson 109-5: Controlling Speed of motor using Variable Resistor (potentiometer) and using Start/Stop push button with Arduino
Related or required files and link to this lesson
- MCP4725 12 bits DAC Datasheet
- Purcahse this module from Amazon USA
- Purcahse this module from Amazon Canada
- Purcahse this module from All other Amazon
- Purcahse MCP4725 DAC from AliExpress
- Purcahse MCP4725 DAC from eBay
- Purcahse LCD1602 Display from Amazon USA
- Purcahse LCD1602 Display from Amazon Canada
- Purcahse LCD1602 Display from Banggood
- Purcahse LCD1602 Display from Amazon Europe
- Purcahse Multimeter used in This video from Amazon USA
- Purcahse Multimeter used in This video from Amazon USA
- Purcahse Multimeter used in This video from Amazon Canada
Part 14: Voltage and Current
In this lesson we learn how to use MCP4725 12 bits Digital To Analog Converter (DAC). The chip and module is explained, datasheet viewed and then using 5 Projects this MCP4725 practically shown. Full wiring diagram and wring shown and how to use the code and library explained.
In Project 5 in lesson 109 Lesson 109-5: Controlling Speed of motor using Variable Resistor (potentiometer) and using Start/Stop push button with Arduino.
Projects
- Project 1: Output 0 to 5V or 0 to 3V depending on which kind of power sources you use for the module. The output shown on digital multimeter.
- Project 2: Serial command to set voltage
- Project 3: PWM duty cycle to Voltage converter
- Project 4: Using two MCP4725 DAC modules
- Project 5: Using Push button to set voltage on LCD
Timing of chapters in the video
00:00 Introduction1:19 MCP4725 Explained
4:46 Datasheet viewed
7:07 Project 1: Outputting DC Voltage
09:55 Code and library
13:00 Project 1: demonstration
17:34 Triangular wave
18:54 Sine wave
20:18 Project 2: Control voltage from Serial Monitor
22:21 Project 2: Demonstration
24:53 Project 3: Converting PWM to Voltage
27:33 Code Explained
29:25 Wiring explained
30:29 Project 3: Demonstration
33:25 Project 4: Using two MCP4725 modules
36:27 Project 4: Demonstration
37:30 Project 5: Setting output with push buttons on LCD
39:57 Code explained
45:53 Project 5: Demonstration
/*
* Lesson 109-5: Controlling Speed of motor using Variable Resistor (potentiometer) and using Start/Stop push button with Arduino.
*
* Generates output DC Voltage from 0 to 5.5V or lower. if power supply
* is 3.3V, then max voltage is 3.3V.
* we can set the voltage using 3 push buttons.
* Button1 to increase
* Button2 to decrease
* Button3 to multiply the increment/decrement by 100 or whatever value
* you see in the code
*
* * Watch Video instrution for this code:https://youtu.be/j_BwZT9z-0g
Projects in this video: https://youtu.be/j_BwZT9z-0g
Project 1:Output 0 to 5V or 0 to 3V depending on which kind of power sources you use for the module. The output shown on digital multimeter.
Project 2: Serial command to set voltage
Project 3: PWM duty cycle to Voltage converter
Project 4: Using two MCP4725 DAC modules
Project 5 (this project): Using Push button to set voltage on LCD
written by Ahmad Shamshiri
Sep 27, 2022
www.Robojax.com
*
* This code is part of Arduino Step by Step Course which starts here: https://youtu.be/-6qSrDUA5a8
*
* for library of this code visit http://robojax.com/
*
If you found this tutorial helpful, please support me so I can continue creating
content like this. Make a donation using PayPal by credit card https://bit.ly/donate-robojax
* * This code is "AS IS" without warranty or liability. Free to be used as long as you keep this note intact.*
* This code has been download from Robojax.com
This program is free software: you can redistribute it and/or modify
it under the terms of the GNU General Public License as published by
the Free Software Foundation, either version 3 of the License, or
(at your option) any later version.
This program is distributed in the hope that it will be useful,
but WITHOUT ANY WARRANTY; without even the implied warranty of
MERCHANTABILITY or FITNESS FOR A PARTICULAR PURPOSE. See the
GNU General Public License for more details.
You should have received a copy of the GNU General Public License
along with this program. If not, see <https://www.gnu.org/licenses/>.
Based on the Adafruit MCP4725 Library
----> http://www.adafruit.com/products/935
Adafruit invests time and resources providing this open source code,
please support Adafruit and open-source hardware by purchasing
products from Adafruit!
*/
#include <Wire.h>
#include <Adafruit_MCP4725.h>
const int refV = 4652;//reference voltage. see video for details
Adafruit_MCP4725 dac;
int mV =1356;//default value
float V;
#include <LiquidCrystal_I2C.h>
// Set the LCD address to 0x3f(green) for a 20 chars and 4 line display
int displayChars =16;//number of characters of display 16 or 20
int displayRows=2;//number of row of dispaly 2 or 4
const uint8_t PUSHBUTTON_PIN_1 =2;
const uint8_t PUSHBUTTON_PIN_2 =3;
const uint8_t PUSHBUTTON_PIN_3 =4;
const int incrementValue=15;//10mv
const int incrmentFast = 100;//
boolean showVolt=true;//false=millivolt, true=Volt
bool valueUpdate = false;
bool fastIncrementSet=false;
int newIncrementValue =0;
//see video for details https://youtu.be/j_BwZT9z-0g
//get more code from www.Robojax.com
LiquidCrystal_I2C lcd(0x3f, displayChars, displayRows);
void setup(void) {
Serial.begin(9600);
Serial.println("MCP4725 by Robojax");
pinMode(PUSHBUTTON_PIN_1, INPUT_PULLUP);
pinMode(PUSHBUTTON_PIN_2, INPUT_PULLUP);
pinMode(PUSHBUTTON_PIN_3, INPUT_PULLUP);
//run i2C scanner to find out the I2C address and enter it below
//see video for details https://youtu.be/j_BwZT9z-0g
//get more code from www.Robojax.com
dac.begin(0x60);
Serial.println("Output Voltage");
// Turn on the blacklight and print a message.
// initialize the LCD
lcd.begin();
lcd.backlight();
lcd.print("Robojax MCP4725");
lcd.setCursor(0,1);
lcd.print("Voltage: ");
lcd.setCursor(8,1);//start from charcter 9 of line 1
if(showVolt)
{
float Volt = (float) mV/1000;
lcd.print(Volt);//print current voltage
lcd.print("V");//print V
}else{
lcd.print(mV);//print current voltage
lcd.print("mV");//print mV
}
setmV(mV);
//delay(2000);
//see video for details https://youtu.be/j_BwZT9z-0g
//get more code from www.Robojax.com
}
void loop(void) {
pushButtons();
//setmV(465);//set output to 465mV
// Serial.print(mV);
// Serial.println("mV");
// delay(5000);
//
// setV(2.635);//set output to 2.6V
// Serial.print(V, 3);
// Serial.println("V");
// delay(5000);
// Serial.println();
// clearCharFrom(8, 1);//clear the previous value (if updated)
// lcd.setCursor(8,1);//start from charcter 8 of line 1
// lcd.print(mV);//print voltage
// lcd.print("mV");//print mV
//delay(100);
if(valueUpdate)
{
printVoltage();
}
setmV(mV);
//see video for details https://youtu.be/j_BwZT9z-0g
//get more code from www.Robojax.com
}
void pushButtons()
{
int pb1 = digitalRead(PUSHBUTTON_PIN_1);
int pb2 = digitalRead(PUSHBUTTON_PIN_2);
int pb3 = digitalRead(PUSHBUTTON_PIN_3);
//see video for details https://youtu.be/j_BwZT9z-0g
//get more code from www.Robojax.com
if( (pb1 == LOW && pb3 == LOW ) || (pb2 == LOW && pb3 == LOW ) )
{
if(!fastIncrementSet)
{
newIncrementValue = incrementValue + incrmentFast;
fastIncrementSet = true;
}
}else{
newIncrementValue = incrementValue;
fastIncrementSet = false;
}
if(pb1 ==LOW){
if( (mV + newIncrementValue) <= refV )
{
mV =mV + newIncrementValue;
}else{
mV =refV;
}
valueUpdate = true;
}else if(pb2 ==LOW){
if( (mV -newIncrementValue) >= 0)
{
mV =mV - newIncrementValue;
}else{
mV =0;
}
valueUpdate = true;
}else{
valueUpdate = false;
}
delay(50);
}//
void printVoltage()
{
//see video for details https://youtu.be/j_BwZT9z-0g
//get more code from www.Robojax.com
clearCharFrom(8, 1);//clear the previous value (if updated)
lcd.setCursor(8,1);//start from charcter 8 of line 1
if(showVolt)
{
float volt= (float)mV/1000.0;
lcd.print(volt);//print voltage
lcd.print("V");//print V
}else{
lcd.print(mV);//print voltage
lcd.print("mV");//print mV
}
}
/*
* setmV()
* sets mV value such as 35mV or 2654mV (2.654V)
* Written Sep 25, 2022
* by Ahmad Shamshiri www.Robojax.com
*/
void setmV(int d)
{
mV =d;
dac.setVoltage(map(d, 0, refV, 0, 4095), false);
}
/*
* setV()
* sets Voltage value value in volts such as 3.764
* Written Sep 25, 2022
* by Ahmad Shamshiri www.Robojax.com
*/
void setV(float d)
{
V = d;
dac.setVoltage( map((d *1000), 0, refV, 0, 4095), false);
}
void clearCharFrom(int c, int row)
{
//see video for details https://youtu.be/j_BwZT9z-0g
//get more code from www.Robojax.com
for(int i=c; i<displayChars; i++)
{
lcd.setCursor(i,row);//start from charcter 8 of line 1
lcd.print(" ");
}//for loop
}//clearCharFrom()
The least I expect from you is to thumb up the video and subscribe to my channel. I appriciate that. .I have spent months making these lectures and writing code. You don't lose anything by subscribging to my channel. Your subscription is stamp of approval to my videos and more people can find them and in it turn it helps me. Thank you
If you found this tutorial helpful, please support me so I can continue creating content like this. support me via PayPal 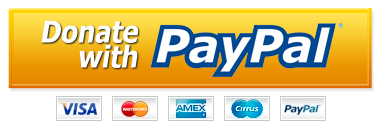
**** AFFILIATE PROGRAM **** We are a participant in the Amazon Services LLC Associates Program, an affiliate advertising program designed to provide a means for us to earn fees by linking to Amazon.com and affiliated sites.