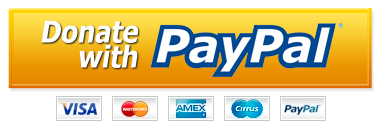Other Arduino Codes and Videos by Robojax
This video shows you how to use DFRobot Power Shield for Arduino UNO
/*
* Arduin code to control DFRobot Power shield
* Using this code you can turn ON or turn OFF output power on DFRobot Power shield
*
* Written by Ahmad Shamshiri for Robojax.com on Sep 01, 2018 at 11:07 in Ajax, Ontario, Canada
* Watch video instruction for this code:
*
* This code has been download from Robojax.com
This program is free software: you can redistribute it and/or modify
it under the terms of the GNU General Public License as published by
the Free Software Foundation, either version 3 of the License, or
(at your option) any later version.
This program is distributed in the hope that it will be useful,
but WITHOUT ANY WARRANTY; without even the implied warranty of
MERCHANTABILITY or FITNESS FOR A PARTICULAR PURPOSE. See the
GNU General Public License for more details.
You should have received a copy of the GNU General Public License
along with this program. If not, see <https://www.gnu.org/licenses/>.
*
*/
const float vFactor = 5.0; // (30000+7500)/7500 = 5
void setup() {
pinMode(13,OUTPUT);// pin to control power Chip On or OFF
digitalWrite(13, LOW);// initially turn it ON
Serial.begin(9600);
}
void loop() {
delay(4000);
digitalWrite(13, LOW);// turn the output power ON
Serial.println("Power ON");
delay(3000);// off for 3 seconds
digitalWrite(13, HIGH);//turn it OFF
Serial.println("Power OFF");
}
This code displays the output voltage at serial monitor. See video for complete instruction.
/*
* Arduin code to control DF Robot Power shield
* Using this code you can turn ON or turn OFF output power of the shield
* and also voltage is sensed at A0 pin and displayed in serial monitor
*
* Written by Ahmad Shamshiri for Robojax.com on Sep 01, 2018 at 11:07 in Ajax, Ontario, Canada
* Watch video instruction for this code:https://youtu.be/WUeLbif-6YQ
*
* This code has been download from Robojax.com
* Get Arduino Code and watch videos at Robojax.com
This program is free software: you can redistribute it and/or modify
it under the terms of the GNU General Public License as published by
the Free Software Foundation, either version 3 of the License, or
(at your option) any later version.
This program is distributed in the hope that it will be useful,
but WITHOUT ANY WARRANTY; without even the implied warranty of
MERCHANTABILITY or FITNESS FOR A PARTICULAR PURPOSE. See the
GNU General Public License for more details.
You should have received a copy of the GNU General Public License
along with this program. If not, see <https://www.gnu.org/licenses/>.
*
*/
const float vFactor = 5.0; // (30000+7500)/7500 = 5 // see watch video for full details
void setup() {
pinMode(13,OUTPUT);// pin to control power Chip On or OFF
digitalWrite(13, LOW);// initially turn it ON
Serial.begin(9600);
}
void loop() {
digitalWrite(13,LOW);// turn ON the power
int voltageRaw = analogRead(A0); // read A0 voltage
float voltage = voltageRaw *(5.0/1023.0) * vFactor; // convert RAW value to actual voltage
Serial.print("Voltage: ");
Serial.print(voltage, 3);
Serial.println("V");
delay(300);
if(voltage > 11.5)
{
digitalWrite(13,HIGH);// turn OFF the power
Serial.println("Voltage limit reached ");
delay(5000);
}else{
digitalWrite(13,LOW);// turn ON the power
}
delay(500);
Serial.println("=======");
}
This code displays the output voltage on LCD1602 display. See video for complete instruction.
Please download the LCD1602 Library in order to use this code
/*
* Arduin code to control DF Robot Power shield
* Using this code you can turn ON or turn OFF output power
* and display output voltage on LCD1602 as Voltmeter
*
* Written by Ahmad Shamshiri for Robojax.com on Sep 01, 2018 at 11:07 in Ajax, Ontario, Canada
* Watch video instruction for this code:https://youtu.be/WUeLbif-6YQ
*
* This code has been download from Robojax.com
This program is free software: you can redistribute it and/or modify
it under the terms of the GNU General Public License as published by
the Free Software Foundation, either version 3 of the License, or
(at your option) any later version.
This program is distributed in the hope that it will be useful,
but WITHOUT ANY WARRANTY; without even the implied warranty of
MERCHANTABILITY or FITNESS FOR A PARTICULAR PURPOSE. See the
GNU General Public License for more details.
You should have received a copy of the GNU General Public License
along with this program. If not, see <https://www.gnu.org/licenses/>.
*
*/
const float vFactor = 5.0; // (30000+7500)/7500 = 5
#include <Wire.h>
#include <LiquidCrystal_I2C.h>
// Set the LCD address to 0x27 for a 16 chars and 2 line display
LiquidCrystal_I2C lcd(0x27, 16, 2);
void setup() {
pinMode(13,OUTPUT);// pin to control power Chip On or OFF
digitalWrite(13, LOW);// initially turn it ON
Serial.begin(9600);
// initialize the LCD,
lcd.begin();
// Turn on the blacklight and print a message.
lcd.backlight();
lcd.clear();
lcd.setCursor (0,0); //
lcd.print("Robojax DF Robot");
lcd.setCursor (0,1); //
}
void loop() {
digitalWrite(13,LOW);// turn ON the power
int voltageRaw = analogRead(A0); // read A0 voltage
float voltage = voltageRaw *(5.0/1023.0) * vFactor; // convert RAW value to actual voltage
lcd.clear();// clearn previous values from screen
lcd.setCursor (0,0); //character zero, line 1
lcd.print("Robojax V meter"); // print text
lcd.setCursor (0,1); //character zero, line 1
lcd.print("Voltage:"); // print text
lcd.setCursor (9,1); //character 9, line 1
lcd.print(voltage); // print voltage
lcd.setCursor (14,1); //character 14, line 1
lcd.print("V"); // print V
delay(500);
}
If you found this tutorial helpful, please support me so I can continue creating content like this. support me via PayPal